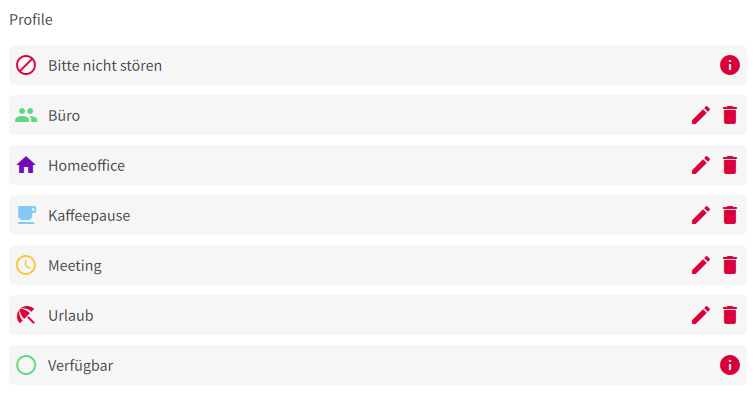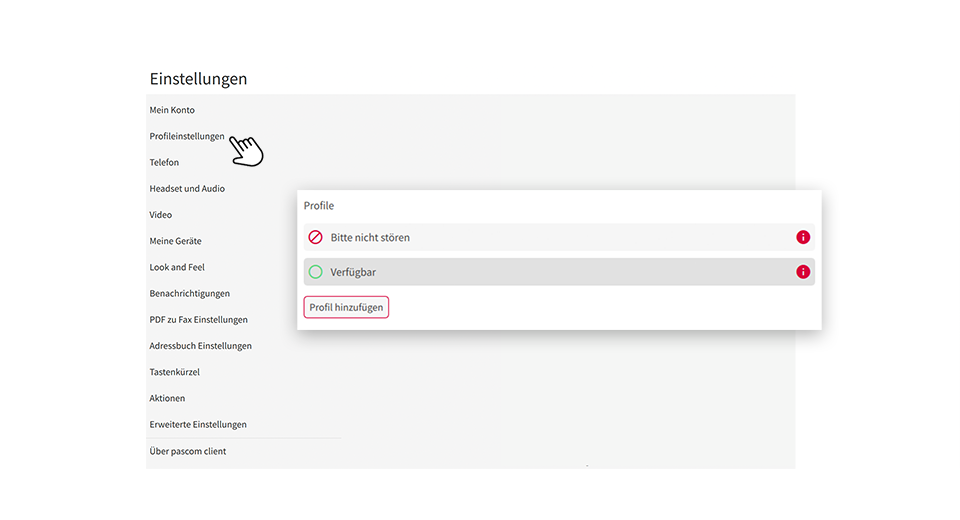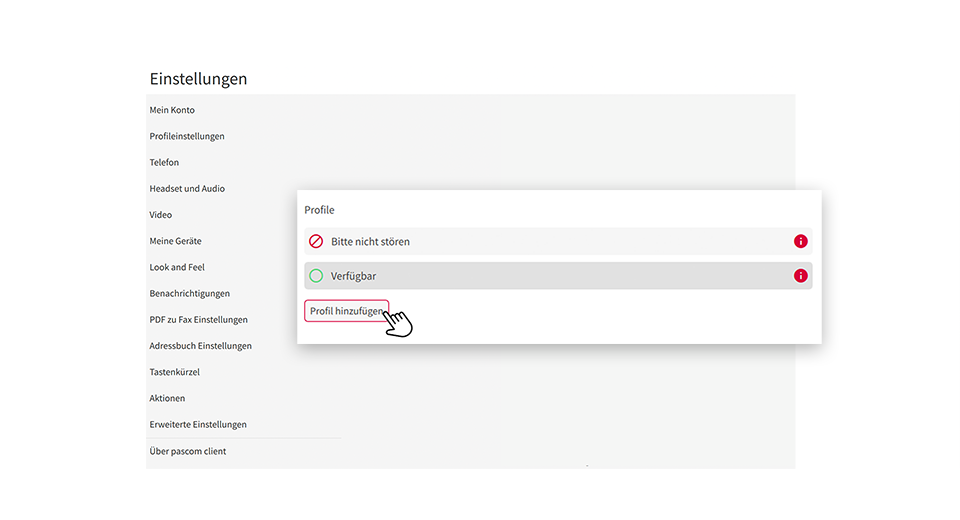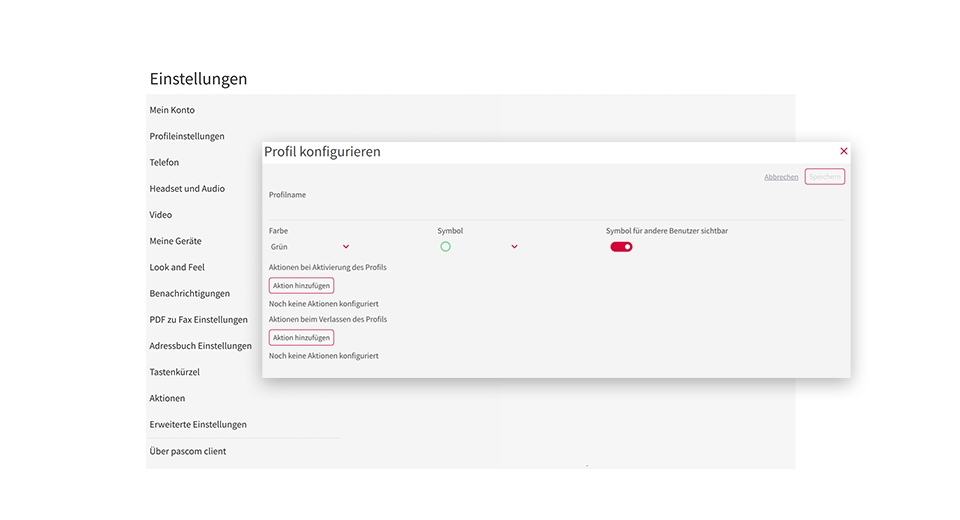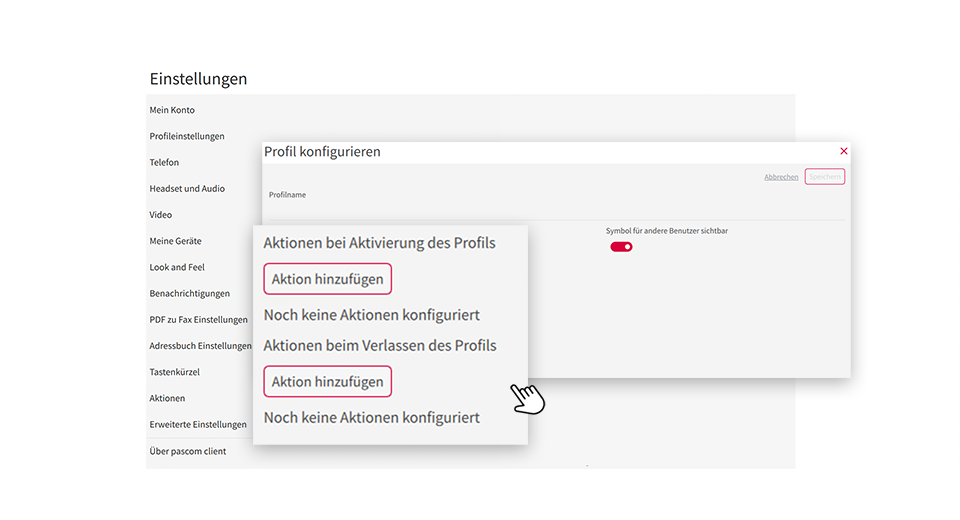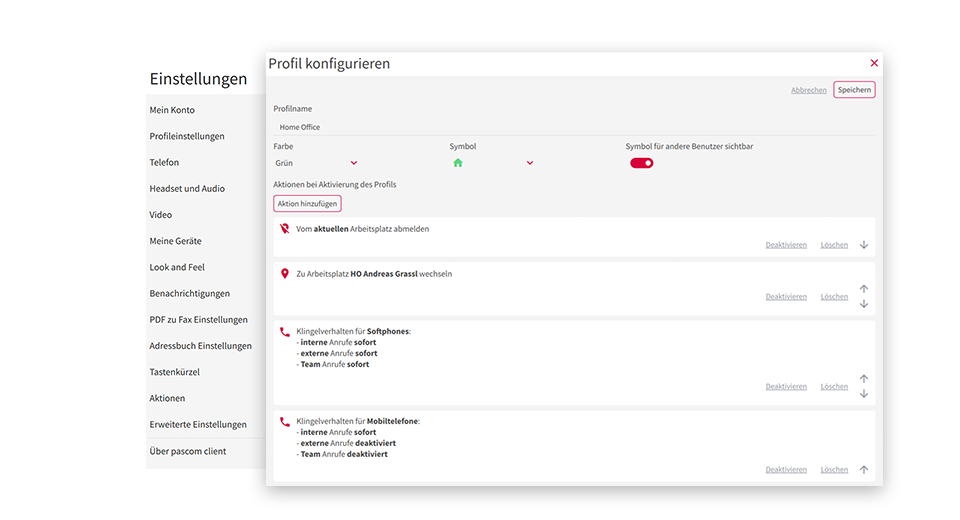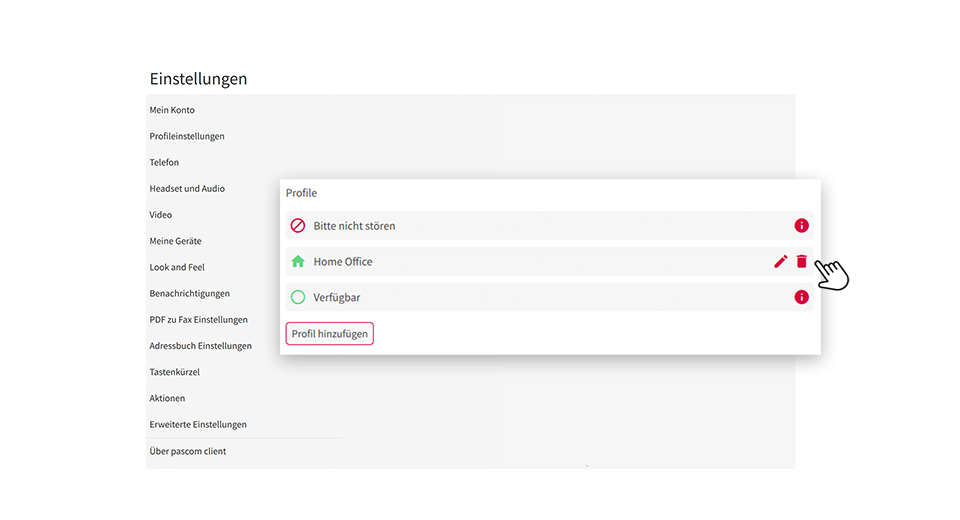1. General Information
Client profiles are a powerful tool for linking your presence status with actions. In this way, the pascom client can be customized for every situation with just one mouse click.
- For example, you often switch between your office and your home office and you may want your devices to behave differently when you are in the office than in your home office.
- For example, you only want to be available in meetings via the pascom mobile app for emergencies.
- They don't want to be disturbed at all during coffee breaks and also want to be able to log out of queues at the same time.
These are just a few examples and ideas that can be implemented with client profiles.
2. Link presence status with actions
How exactly does this work? You have already learned about the presence status in the Profile and contact list guide.
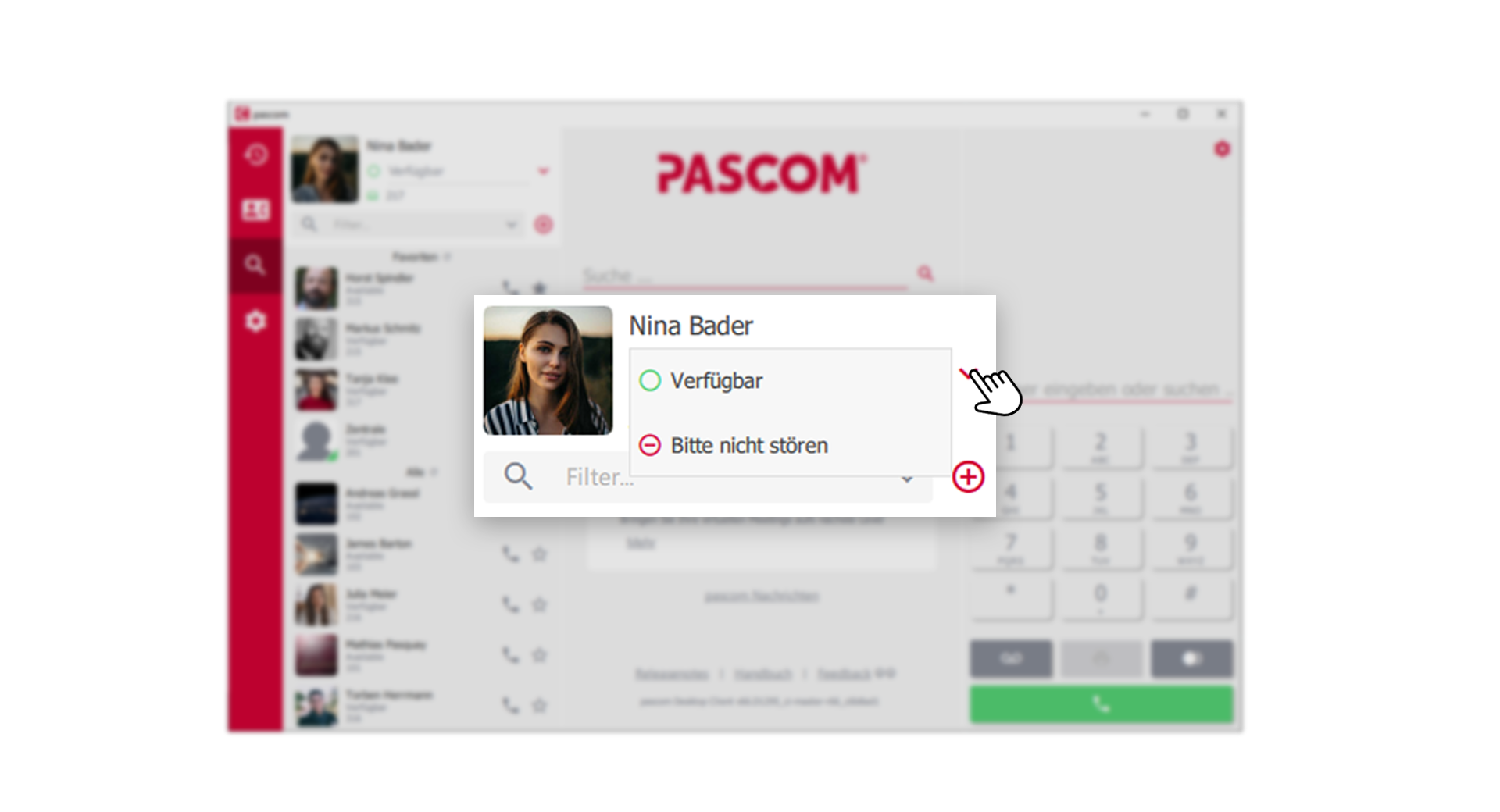 Own presence status visible to all colleagues
Own presence status visible to all colleagues
The presence status can now be linked to actions via the client settings, so that not only does the signaling for your colleagues change, but a preconfigured action is also carried out in the background.
3. Profile Settings
- The profile settings can be found in the client settings
- Your profiles can be managed and adjusted in the profile settings.
By default, you will find two system-wide profiles in the overview of the profile settings, which are specified for all users.
4. Add new profile
To create a new profile, click on the "Add profile" button
In the following you will find the configuration window of a profile, in which you can store the presence status on the one hand and place various actions on the other.
5. Set presence status
First, think about what the profile should be called. Here it is important to know that the profile name is also the presence status for your colleagues. Therefore, first determine what you want to say to your colleagues with the profile.
- Assign profile name.
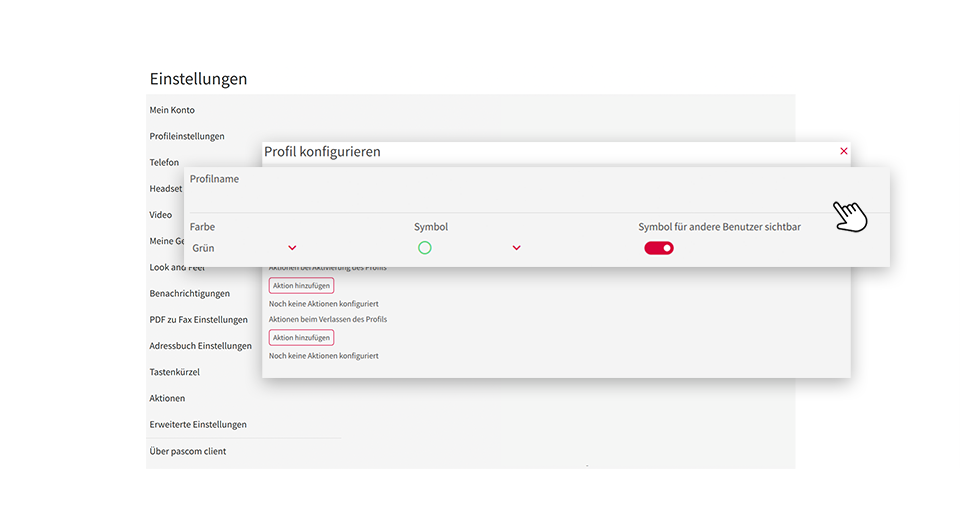 Assign profile names such as office, home office, break, etc.
Assign profile names such as office, home office, break, etc.
-
Color, Icon and Visibility
Assign a symbol with the right color to your profile name. Here you can choose from a few symbols and colors. In addition, you can decide whether you want to make the icon visible to your colleagues or not. You have complete freedom in putting together the symbols and colors. However, it has proven useful to choose the color green for profiles in which you can be reached. If you don't want to be disturbed, the color red is a good choice. eg home office - symbol: house, colour: green
6. Define actions
In the following section, you define actions that are to be executed when switching to the profile. A profile has 2 action triggers , each of which can contain its own action chain.
- Actions that are executed once the profile has been activated.
- Actions that are carried out as soon as the profile is exited.
The "Add action" button takes you to the action overview and you can define a new action.
7. Action - Change FollowMe
With the Change FollowMe action, you determine the behavior of your end devices when switching profiles. The FollowMe settings can be applied to "All" devices, or only for a specific device family.
| Attitude | description |
|---|---|
| device family |
All - applies the FollowMe changes to all devices Mobile - applies the FollowMe changes to mobile devices only Softphone - applies the FollowMe changes to the softphone only Desk Phone - applies FollowMe changes to desk phones only DECT - applies FollowMe changes to DECT devices only. |
| FollowMe settings | For more information, see the My device control guide |
8. Action - Set GSM mode
With the Set GSM mode action, you can switch on the GSM fallback of your mobile devices permanently.
| Attitude | description |
|---|---|
| Activate/deactivate GSM mode for all my mobile phones | activate / deactivate |
9. Action - Log in, log out and pause in Teams
The team management actions below let you log in, log out, or pause queues when switching your profiles.
- Action - Team Login

| Attitude | description |
|---|---|
| All teams | activate / deactivate (opens selection dropdown) |
| Selection dropdown | Choose a single team for the promotion |
10. Action - Set or remove workspace
With the jobs action, you can set or remove the jobs by toggling your profile. This makes sense if you use a workstation with a permanently configured end device in the office and do not need this workstation in the home office.
- Action - Set Workplace
- Action - No job
| Attitude | description |
|---|---|
| destination workplace | Specify a workplace from the list. |
10. Action - chain actions
It is possible to chain several actions together in a profile. In this way, profiles can be adapted in great detail to one's own way of working. In the following example, we create a home office profile, which triggers the defined actions one after the other when activated.
What happens when you switch to this home office profile?
- First, the user is logged off from his current workplace.
- A new workplace is defined below.
- The FollowMe settings for the softphone are then adjusted.
- Finally, FollowMe settings for the mobile device are adjusted again so that only internal calls ring through.
11. Action - Edit, disable and delete actions
You can make changes to your promotions, deactivate or delete them at any time.
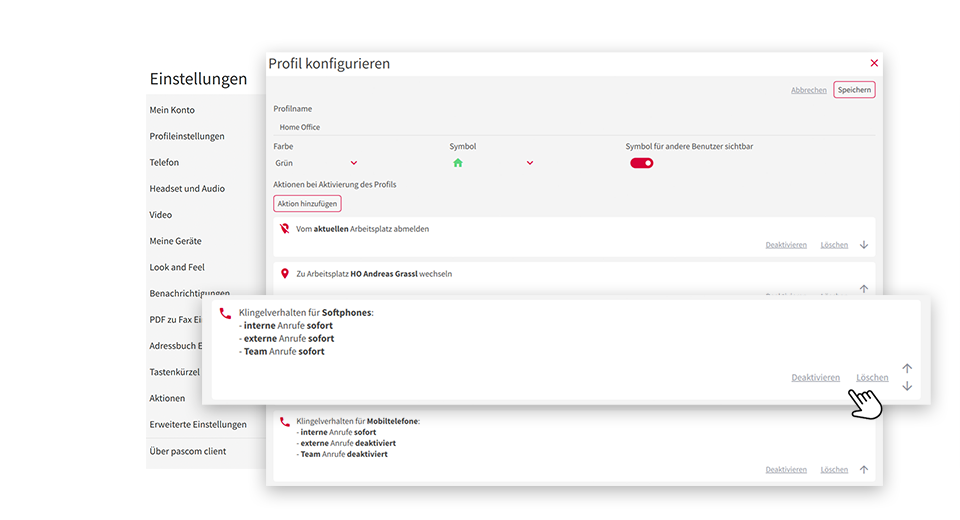 edit action
edit action
Each action can be adjusted again afterwards. To do this, simply click on the action itself and you will return to the configuration mask .
disable action
Want to test how your action chain behaves when you remove an action? Then you can temporarily disable the action and enable it again at a later time.
Delete action
You can permanently remove an action by clicking Delete . Once deleted, the action cannot be recovered .
12. Edit and delete profile
You can make changes to or remove your profiles at any time.
edit profile
Each profile can be adjusted again afterwards. To do this, simply click on the pencil symbol and you will return to the campaign overview .
delete profile
To remove a profile, click the trash can icon .
Once deleted, the profile cannot be restored