Vorbemerkung
Bevor Sie mit dem Export beginnen, müssen Sie einige Schritte unternehmen, um sicherzustellen, dass Ihr Export reibungslos verläuft.
- Möglicherweise verfügen Sie über mehrere E-Mail-Konten in Outlook. Stellen Sie sicher, dass Sie das richtige E-Mail-Konto auswählen, bevor Sie mit dem Export beginnen.
- Durchführen einer Postfachbereinigung: Verwalten der Postfachgrösse. Speichern Sie den gewünschten Inhalt, und lassen Sie den Rest hinter sich.
- Standardmässig ist Outlook so eingestellt, dass E-Mails für das letzte Jahr heruntergeladen werden. Wenn Sie alle Ihre E-Mails exportieren möchten, öffnen Sie Outlook, wählen Sie Kontoeinstellungen > Kontonamen und Synchronisierungseinstellungen aus, und verschieben Sie den Schieberegler auf Alle.

- Verschieben Sie den Schieberegler auf Alle, um alle Outlook-E-Mails herunterzuladen, wenn Sie E-Mails exportieren.
- Stellen Sie sicher, dass Sie Ihre PST-Datei nicht an einen OneDrive-Speicherort exportieren. Wenn Sie über eine automatische Synchronisierung verfügen, stellen Sie sicher, dass sie nicht mit einem OneDrive-Speicherort synchronisiert wird. OneDrive blockiert die automatische Synchronisierung für Outlook-PST-Dateien.
Beginnen Sie mit dem Exportieren von E-Mails, Kontakten und Kalenderelementen aus Outlook in eine PST-Datei
- Wählen Sie im klassischen Outlook oben im Menüband Datei aus.

- Wählen Sie Öffnen und exportieren > Importieren/Exportieren aus.
- Wählen Sie In eine Datei exportieren > Weiter aus.
- Klicken Sie auf Outlook-Datendatei (PST) > Weiter.
- Wählen Sie den Namen des zu exportierenden E-Mail-Kontos aus, wie in der nachstehenden Abbildung gezeigt. Es können jeweils nur die Daten eines Kontos exportiert werden.
Stellen Sie sicher, dass das Kontrollkästchen Unterordner einschliessen aktiviert ist. Dadurch wird sichergestellt, dass alles im Konto exportiert wird: Posteingang, Kalender, Kontakte und Aufgaben. Wählen Sie Weiter aus.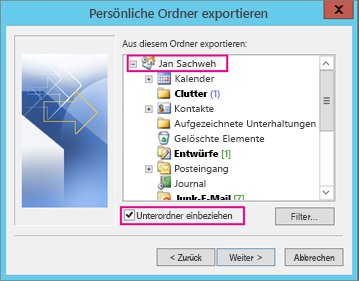
- Klicken Sie auf Durchsuchen, um den Speicherort für die Outlook-Datendatei (PST) auszuwählen. Geben Sie einen Dateinamen ein, und wählen Sie OK aus, um den Vorgang fortzusetzen.
- Klicken Sie auf Fertig stellen.
- Outlook beginnt den Exportvorgang sofort