Konfiguration von Clavister OneConnect
Wählen Sie Ihr Betriebssystem:
Installation
Clavister One Connect muss hier geladen werden: Microsoft Store
Verbindung konfigurieren
- Starten Sie Clavister OneConnect,
- Klicken Sie … und wählen Sie dann Hinzufügen um eine neue Konfiguration zu erstellen
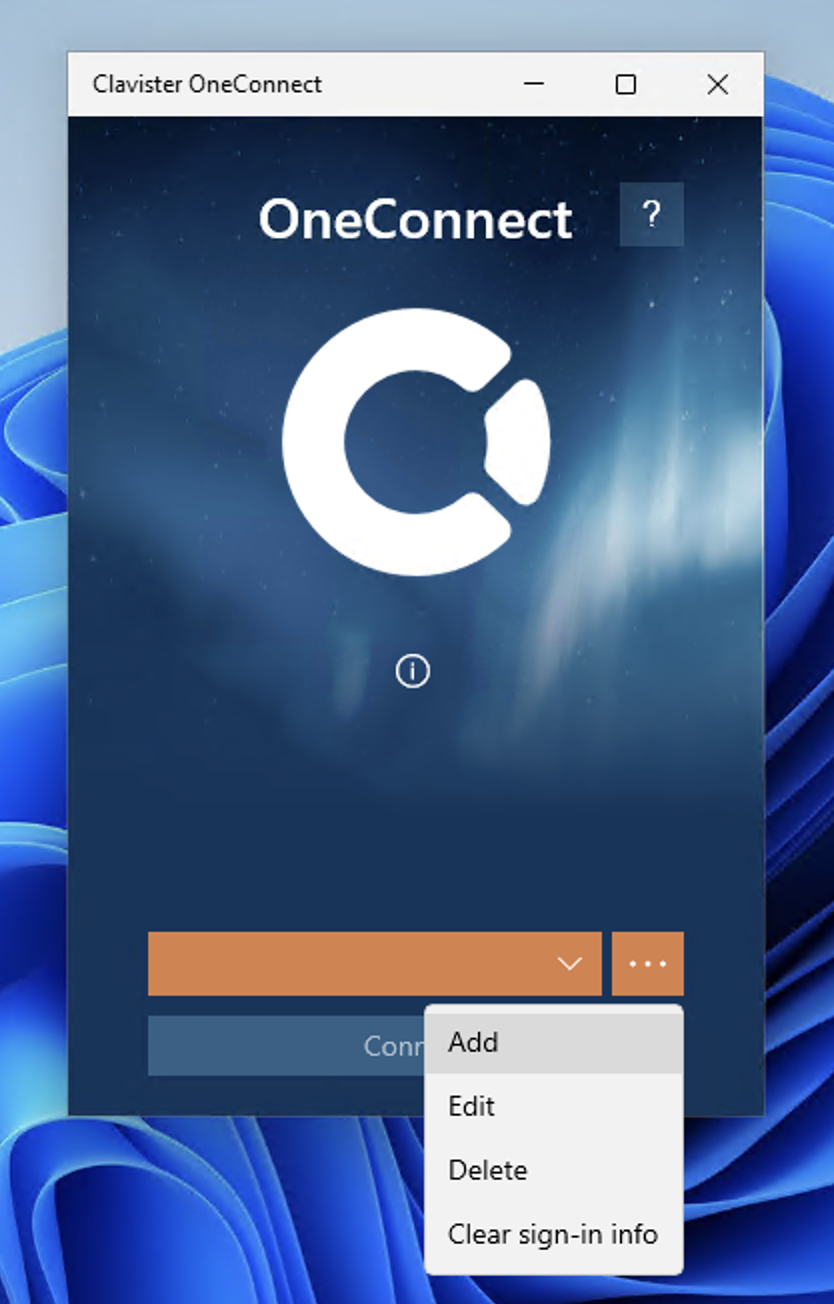
- Geben Sie eine Namen für die VPN Konfiguration ein, z.B.: SSLVPN
- Geben Sie den von Seabix zur Verfügung gestellten Verbindungspunkt under Adresse ein
- Wählen Sie “Remember sign-in”
- Klicken Sie auf Speichern
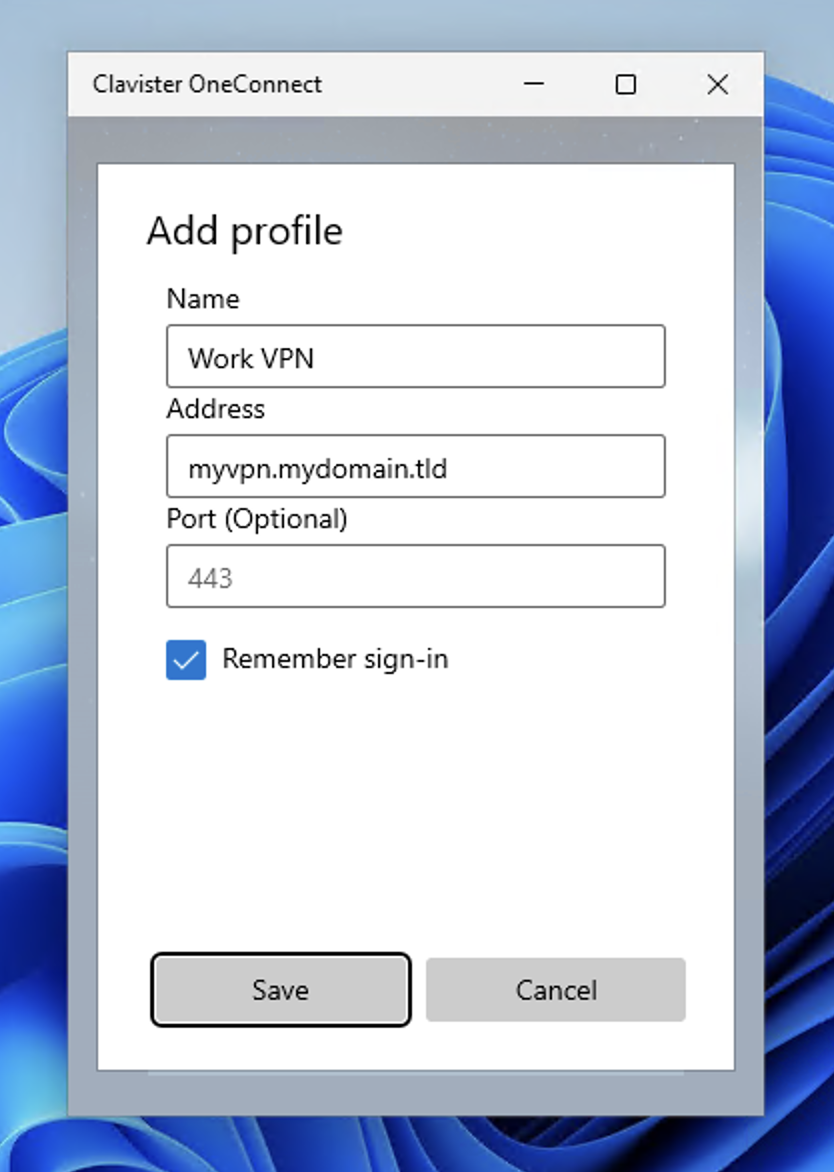
Wählen Sie nun unter dem Logo den neuen VPN aus und klicken Sie auf Verbinden.
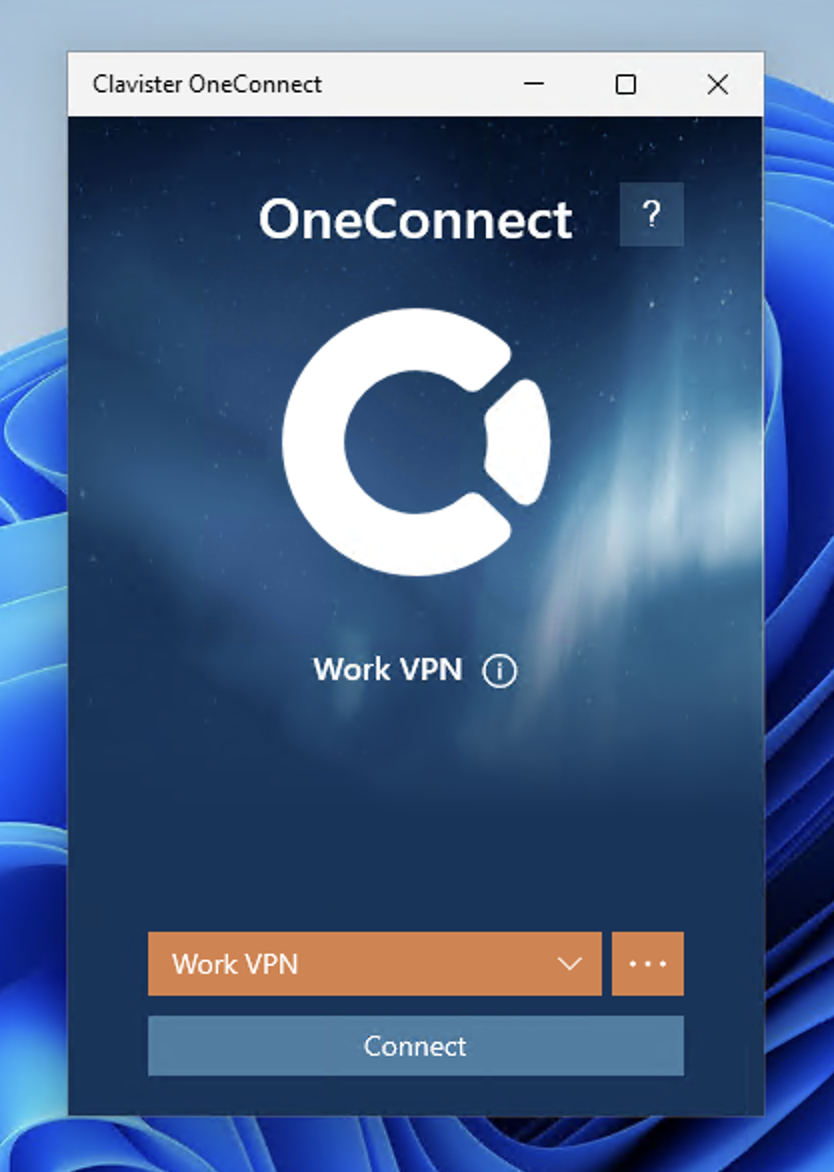
Bei der ersten Verbindung werden Sie nach Benutzername und Kennwort gefragt - geben Sie die von Seabix zur Verfügung gestellten Informationen ein.
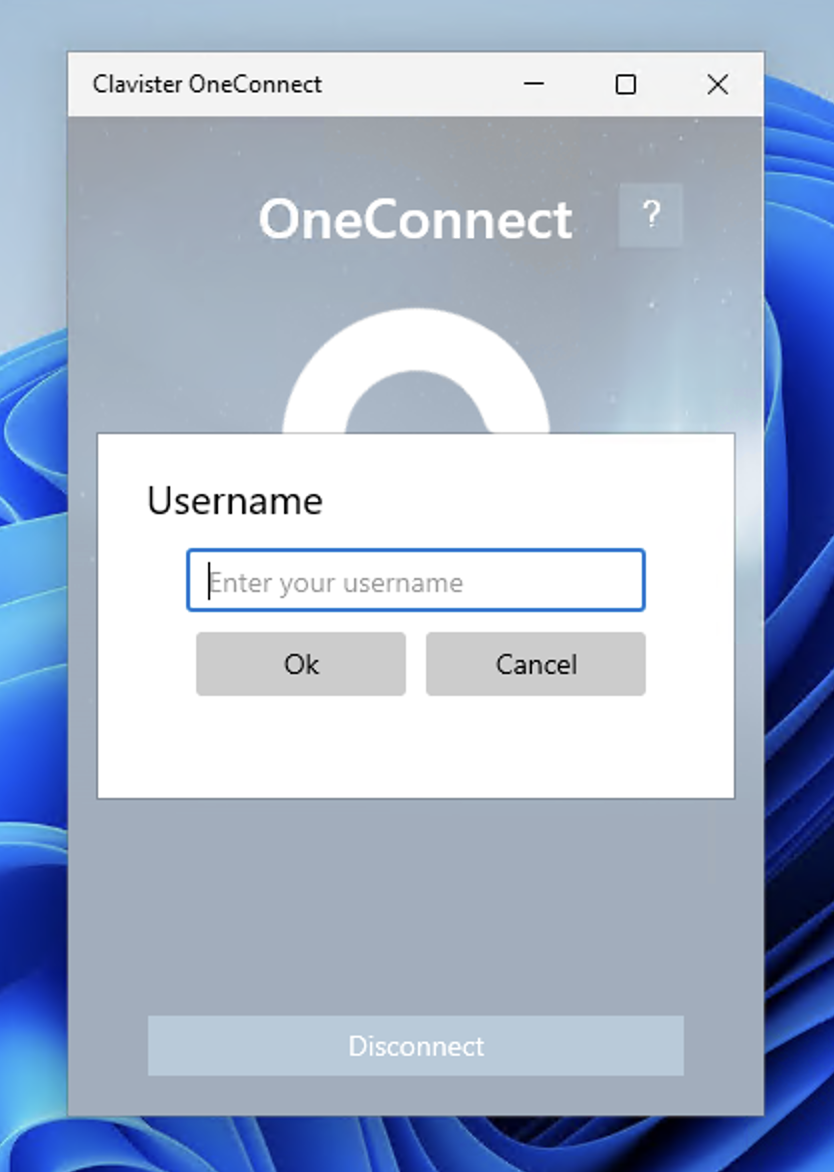
Wenn die Verbindung erfolgreich hergestellt wurde, wird dies im Logo Grün angezeigt.
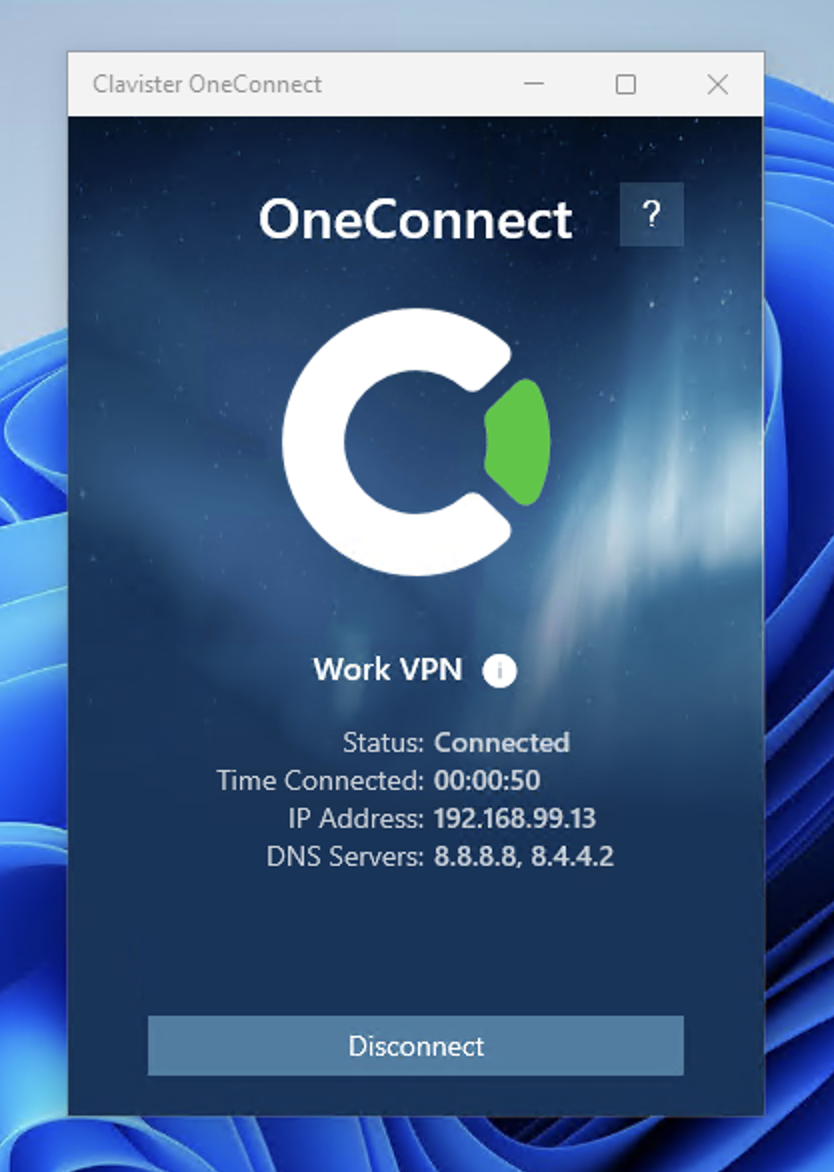
Installation
Clavister One Connect muss hier geladen werden: App Store
Verbindung konfigurieren
- Starten Sie Clavister OneConnect,
- Klicken Sie nun auf VPN Konfigurationen
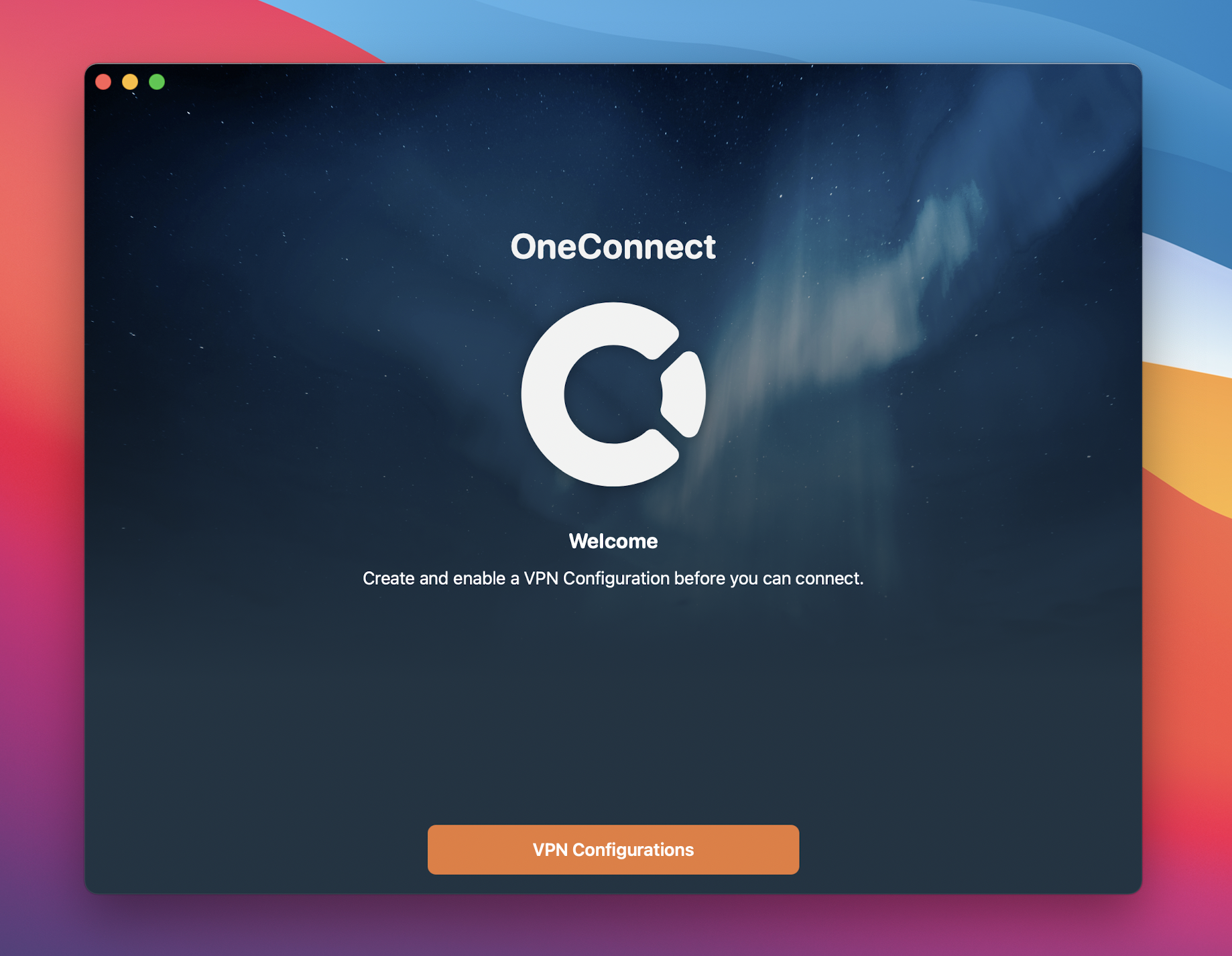
- Geben Sie eine Namen für die VPN Konfiguration ein, z.B.: SSLVPN
- Geben Sie den von Seabix zur Verfügung gestellten Verbindungspunkt under Adresse ein
- Wählen Sie “Remember sign-in”
- Klicken Sie auf Speichern
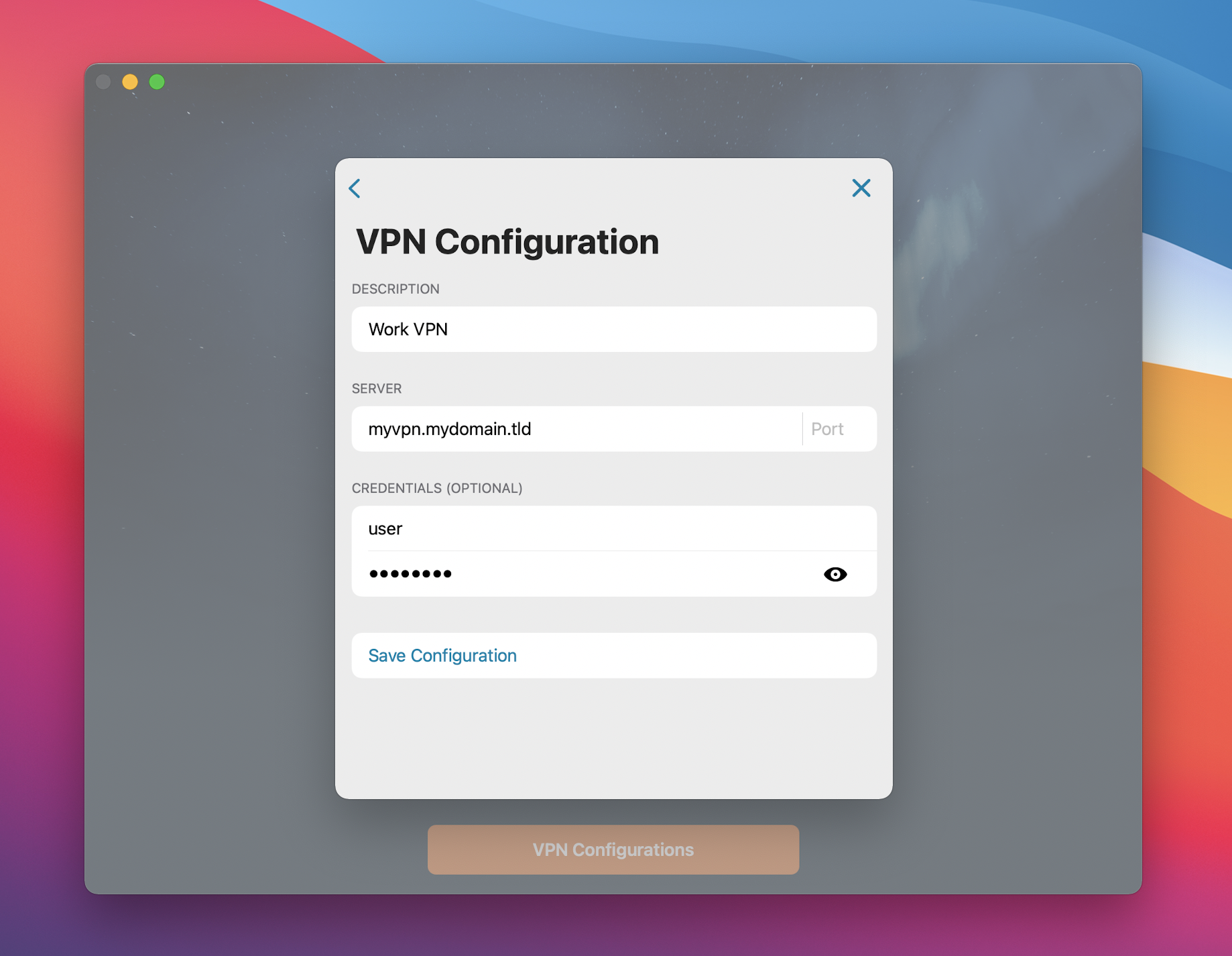
Wenn dies erledigt ist erlauben Sie OneConnect die VPN Konfiguration in macOS zuzufügen
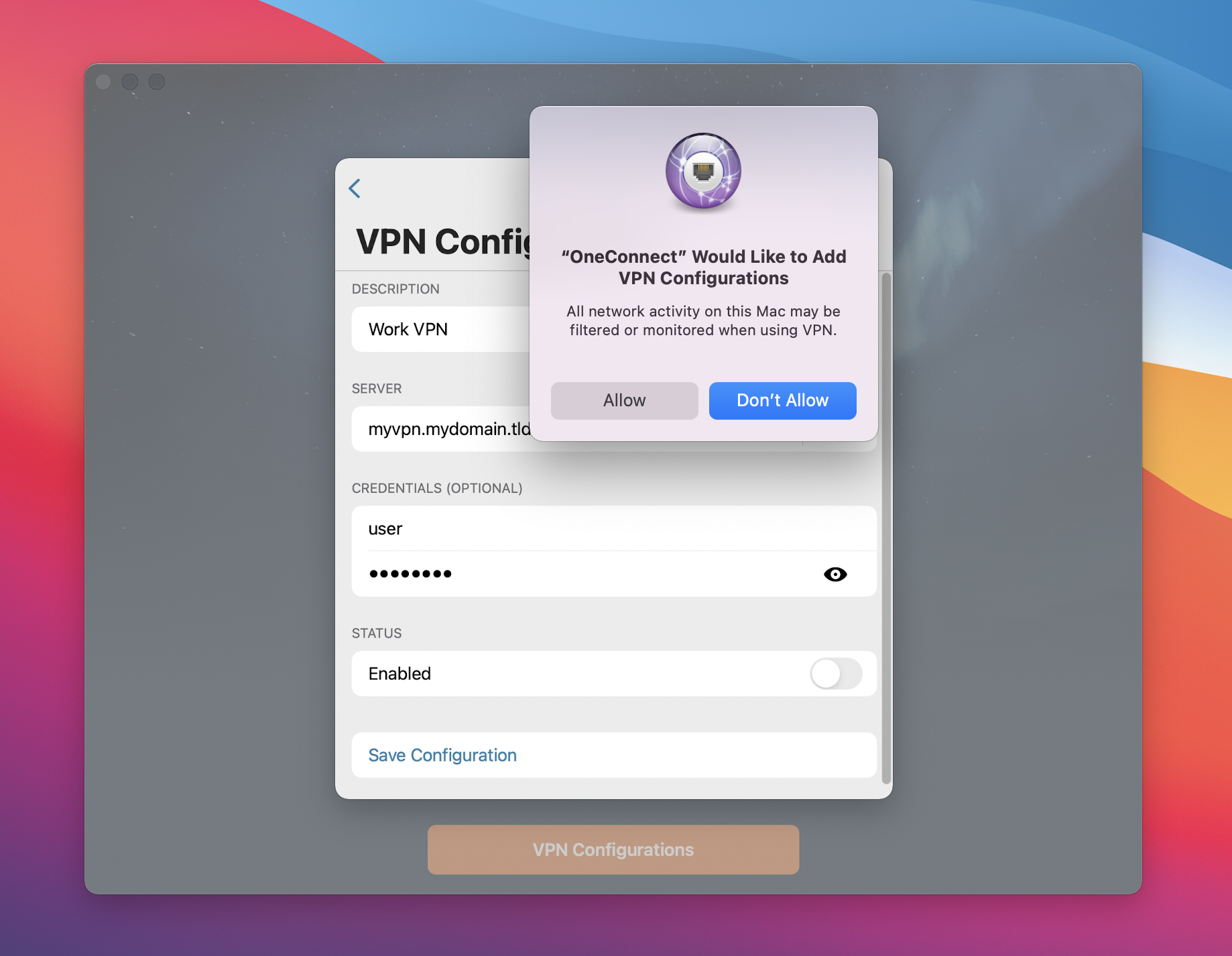
Wählen Sie die neue VPN Verbindung aus und klicken Sie auf “Verbinden”
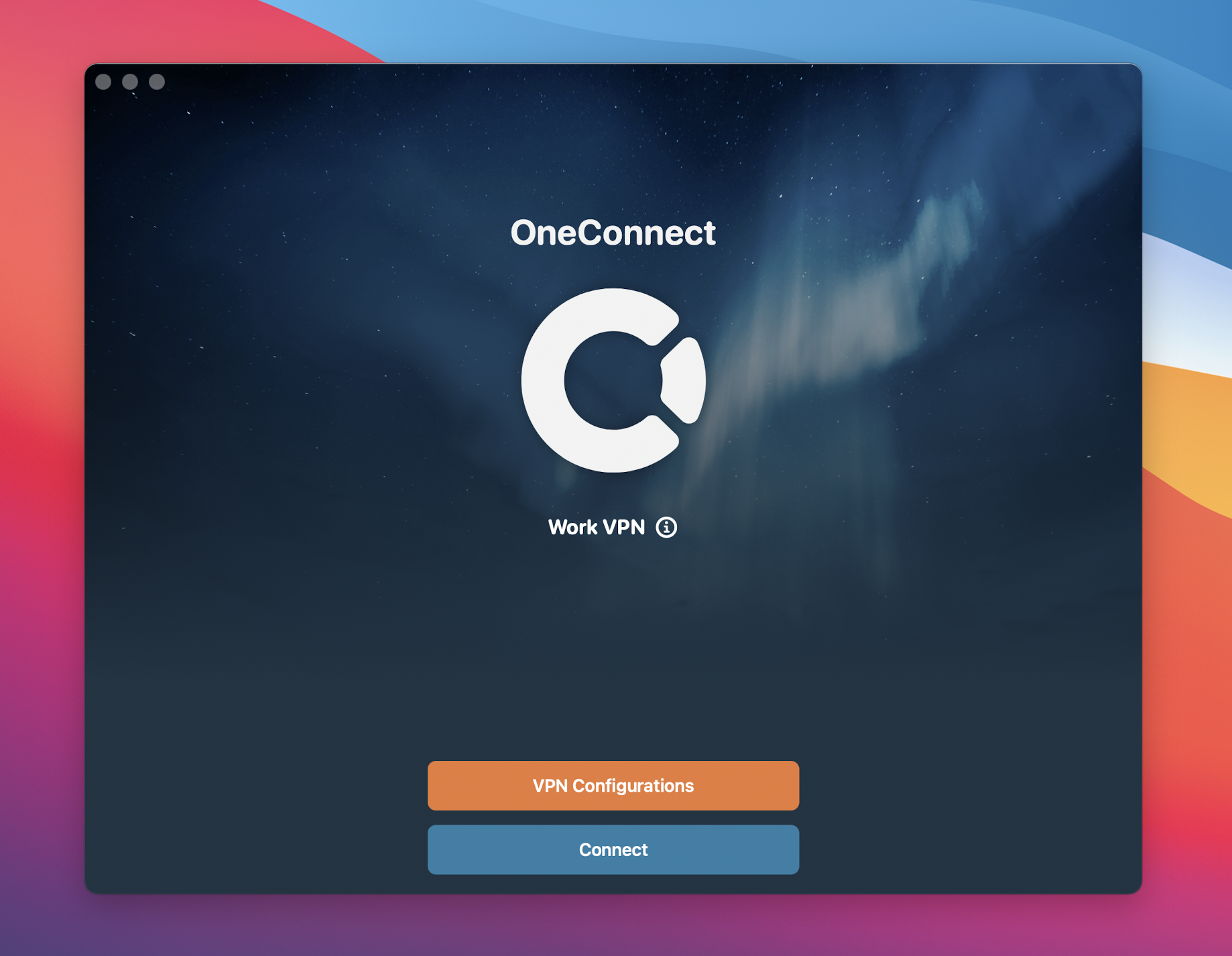
Wenn die Verbindung erfolgreich hergestellt wurde, wird dies im Logo Grün angezeigt.
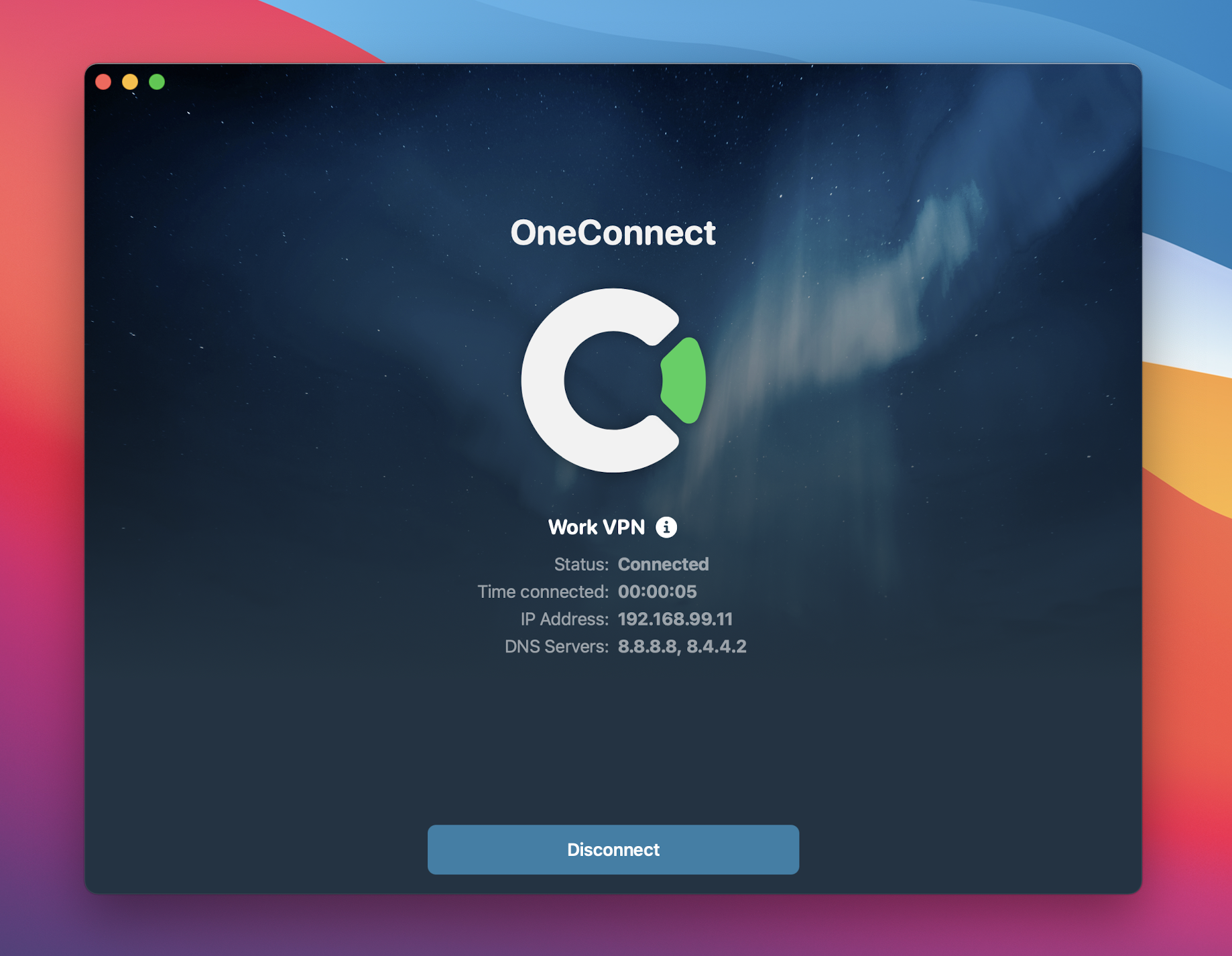
Installation
Clavister One Connect muss hier geladen werden: App Store
Verbindung konfigurieren
- Starten Sie Clavister OneConnect,
- Klicken Sie nun auf VPN Konfigurationen
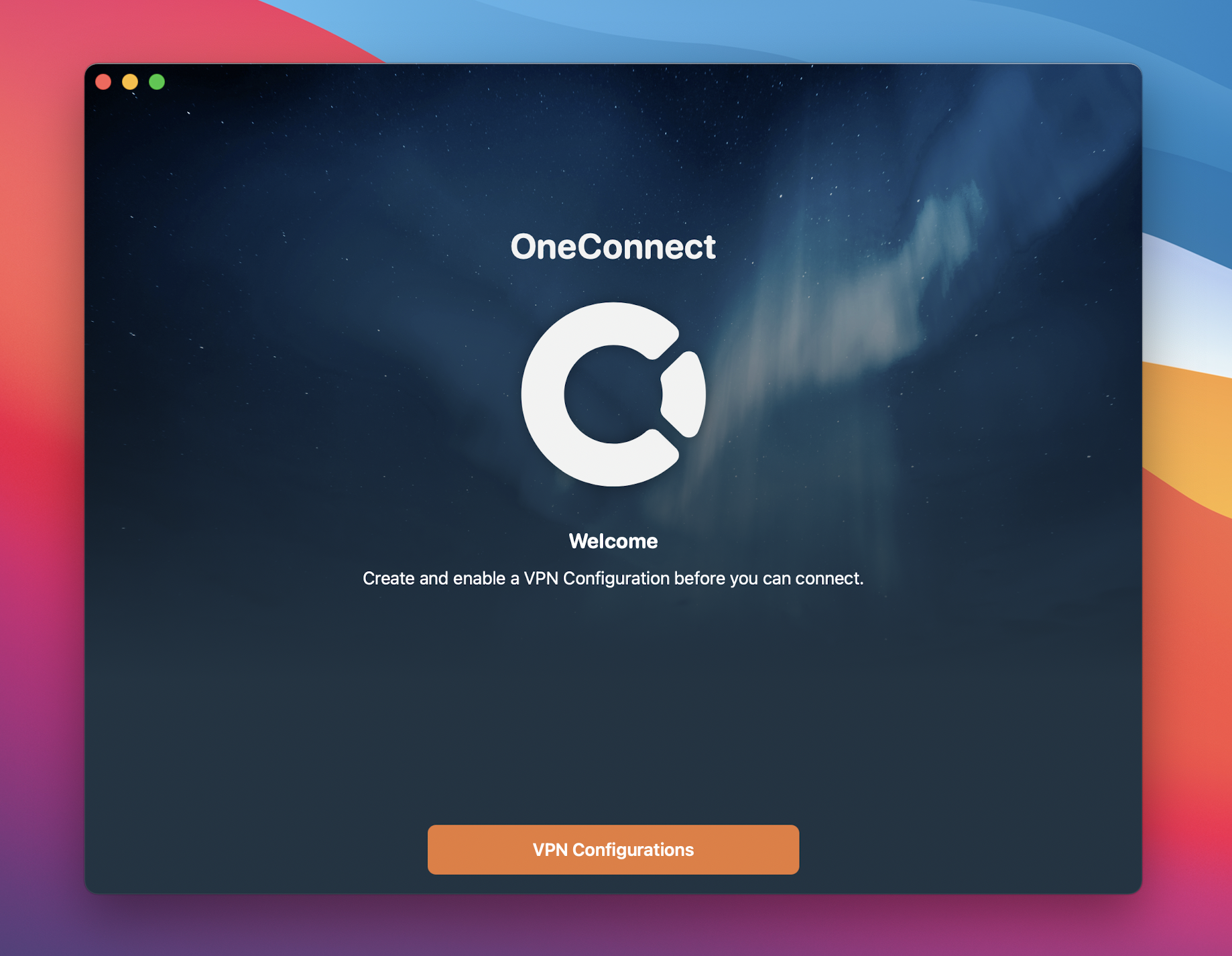
- Geben Sie eine Namen für die VPN Konfiguration ein, z.B.: SSLVPN
- Geben Sie den von Seabix zur Verfügung gestellten Verbindungspunkt under Adresse ein
- Wählen Sie “Remember sign-in”
- Klicken Sie auf Speichern
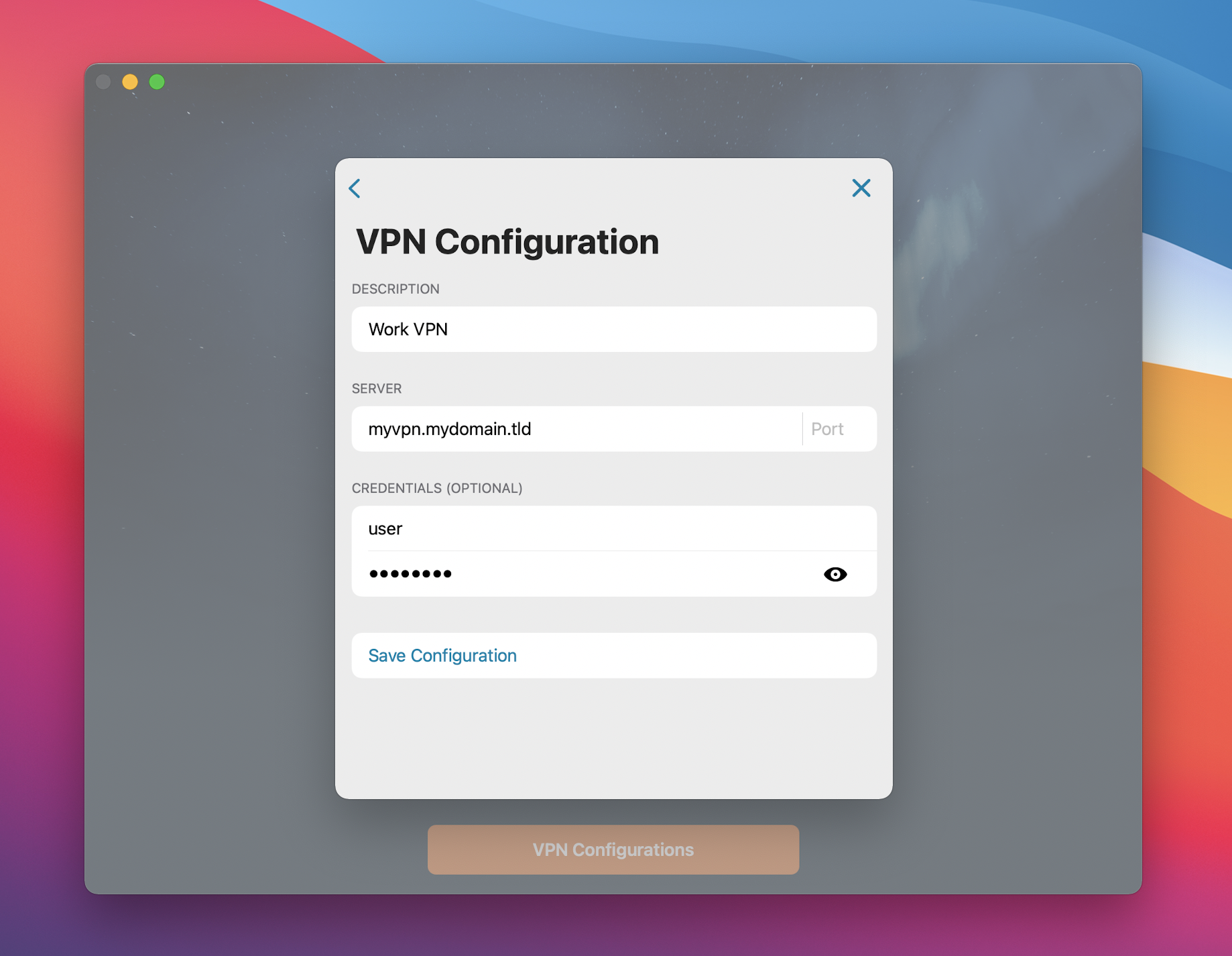
Wenn dies erledigt ist erlauben Sie OneConnect die VPN Konfiguration in macOS zuzufügen
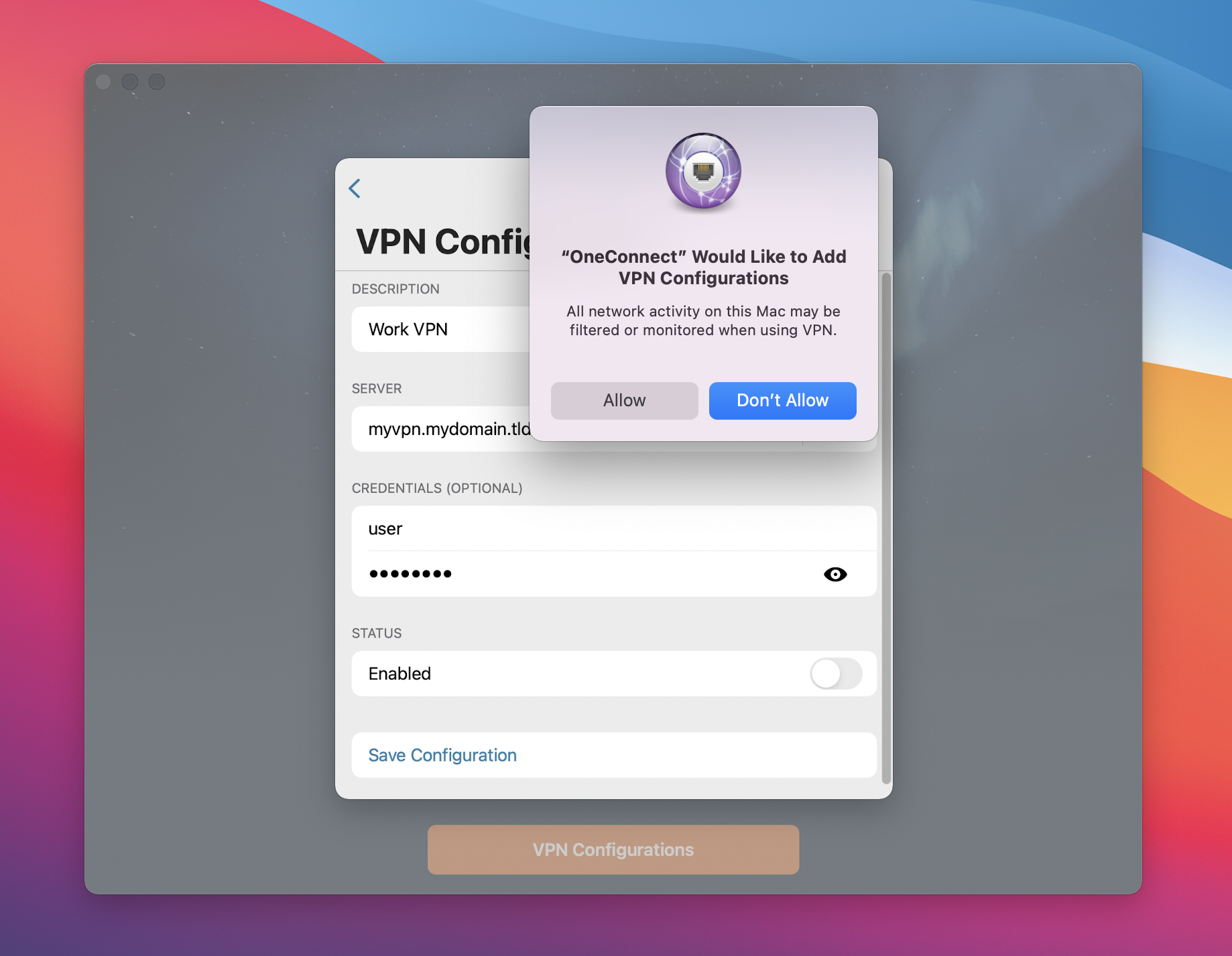
Wählen Sie die neue VPN Verbindung aus und klicken Sie auf “Verbinden”
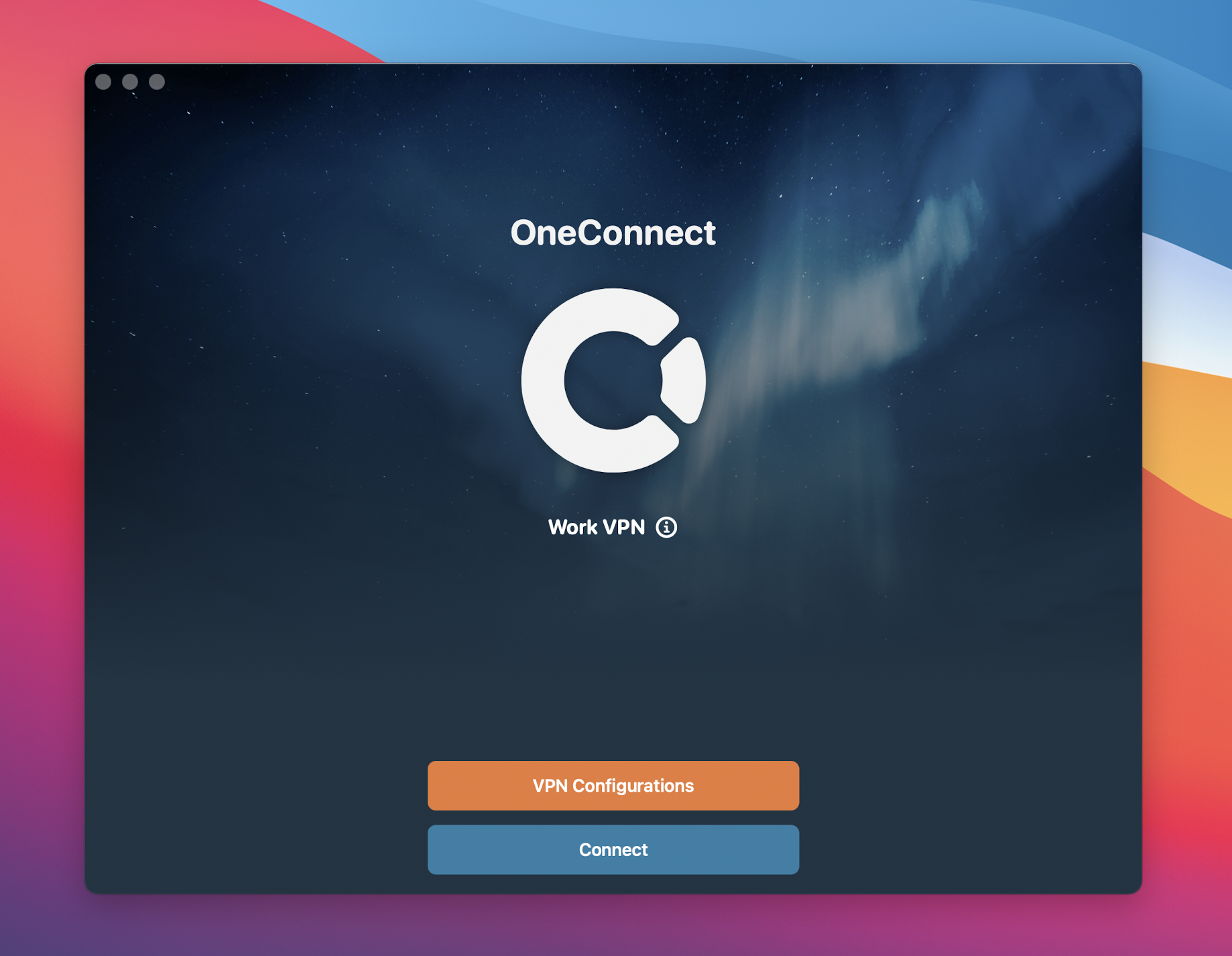
Wenn die Verbindung erfolgreich hergestellt wurde, wird dies im Logo Grün angezeigt.
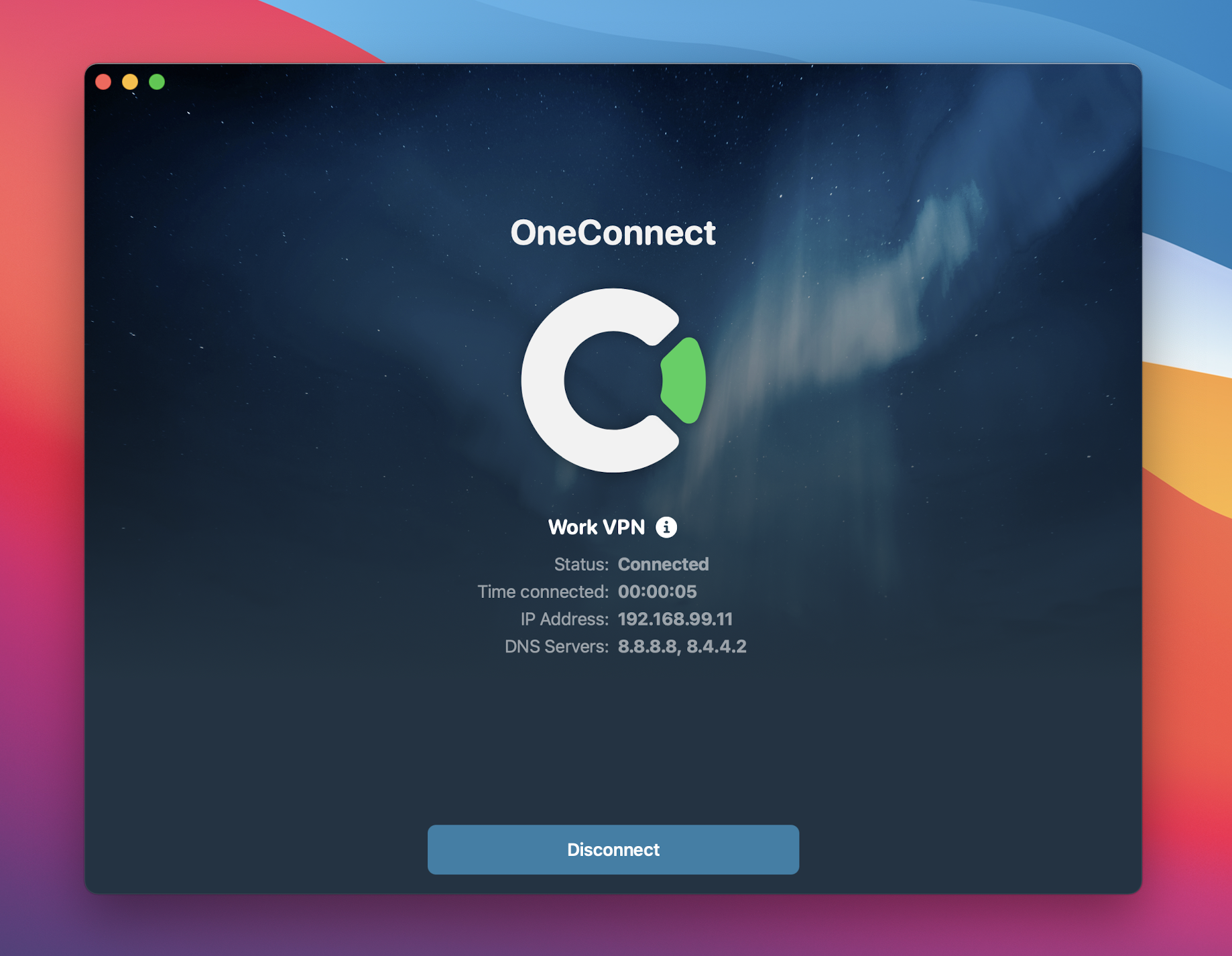
Verbindungsregeln
In iOS können Sie über die Verbindungsregeln steuern dass die VPN Verbindung bei gewissen Domains automatisch geöffnet wird. Wählen Sie hierzu “Verbindung bei Bedarf: ja” und erfassen Sie die gewünschten Verbindungsregeln.