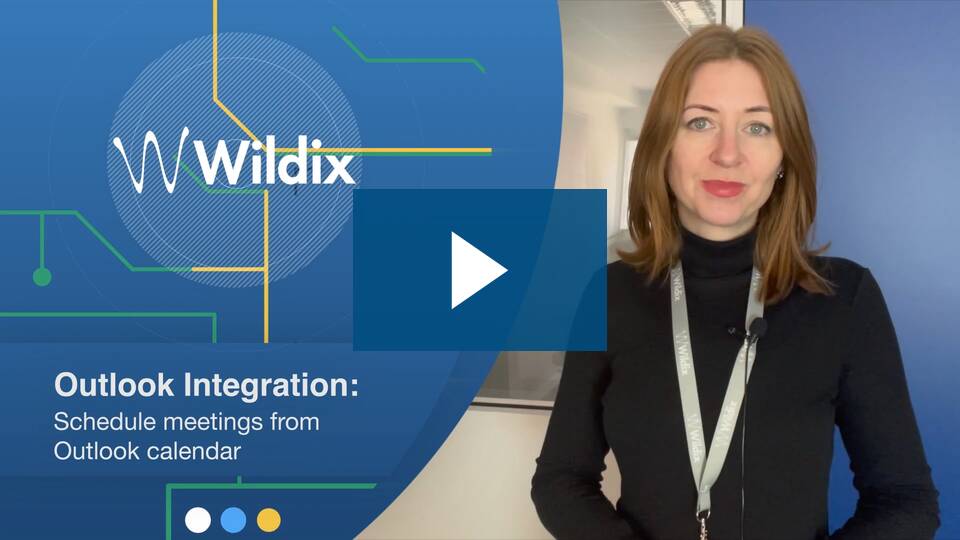Ausgangslage
Mindest-Lizenzstufe
Zur Nutzung der Wildix-Outlook Integration ist mindestens Festnetz+ M erforderlich.
Wildix bietet mit der Integration des Outlook Plugins eine Möglichkeit, Outlook in diversen Aspekten in die Telefonie zu integrieren. Zu den Vorteilen der Wildix Outlook Integration gehören:
- Kalendersynchronisation (aktivierbar/deaktivierbar)
- Synchronisation von Status und Nutzerbildern
- Click2call und IM
- Anrufpopup
- Lookup des Anrufernamens und Livesuche in den Outlook-Kontakten
- URL um einen Kontakt während eines Anrufs zu erstellen oder zu mutieren
- Erstellen von Wildix Konferenzen aus dem Kalender
Installation
Bei Seabix Managed Clients erfolgt die Installation vollautomatisch. Ansonsten laden Sie die Software hier herunter und installieren diese manuell. Die Integration ins Outlook muss aber im Wildix Integration Service auf Wunsch manuell aktiviert werden. Gehen Sie dazu wie folgt vor:
- Klicken Sie auf das Wildix Taskbar Icon

- Selektieren Sie danach “Enable Outlook Integration” (sie müssen Administrator sein)

- Nach einem Neustart von Outlook sollte nun gefragt werden, ob Sie das Wildix Outlook Plugin installieren möchten. Bitte bestätigen Sie dies.
Deaktivierte Outlook Add-ins
Es kann vorkommen dass Outlook Add-Ins als deaktiviert markiert. In diesem Falle gehen Sie zu Datei > Optionien > Add-Ins > Verwalten > Deaktivierte Elemente und wählen dort das Wildix Add-In, sowie “Aktivieren”. Starten Sie dann Outlook neu.
Verwenden des Konferenz-Buttons
Bei aktiviertem Outlook-Plugin erscheint in der Kalenderansicht ein Button “New Wildix Conference”.

Klicken Sie hierauf und es wird automatisch ein neuer Kalendereintrag eröffnet und im Hintergrund eine Wildix-Konferenz angelegt. So ersparen Sie sich den manuellen Umweg über Wildix Collaboration.
Tipp
Wenn Sie den Titel der Konferenz erfassen, bevor Sie auf “New Wildix Conference” klicken, wird dieser als Name der Konferenz übernommen.
Hier eine Videoanleitung zum Thema:
Einstellungen für die Synchronisation mit Outlook
Sobald das Outlook Plugin aktiviert und Wildix Collaboration neu geladen oder neu gestartet wurde können Sie in den Wildix Collaboration Einstellungen unter Outlook die Präferenzen für die Outlook Synchronisation konfigurieren.

Die Einstellungen sind hier beschrieben
| Einstellung | Bemerkung |
|---|---|
| Kaleinder-Synchronisierung | Die Kalendersynchronisierung kann aktiviert oder deaktiviert werden (Standard: deaktiviert) |
| Status Zuordnung | Sie können für jeden Outlook Kalenderstatus den gewünschten Wildix Status aktivieren. Zudem können Sie über Statusnachricht festlegen ob der Inhalt des Termins als Statusmeldung angezeigt werden soll. |
| Arbeitszeit veröffentlichen | Sie können festlegen wie Wildix sich verhält, wenn Sie sich ausserhalb Ihrer Arbeitszeit befinden. |
| Statusnachricht private Ereignisse | Aktivieren Sie die Funktion, wenn Sie die Statusnachricht bei privaten Ereignissen nicht aktivieren möchten |
| Popup | Erlaubt es Ihnen Outlook zu öffnen, bei eingehenden oder ausgehenden Anrufen. Dabei können Sie unterscheiden, ob Sie dies manuell (Button im Anruffenster) oder bei Klingeln oder Abnehmen machen möchten. |
Weitere Infos finden SIe in den untenstehenden Videoanleitungen:
Kalenderauswahl für Synchronisation
In der Kalenderansicht von Outlook kann unter Settings ausgewählt werden, welche Kalender synchronisiert werden.
Empfehlung
Wir empfehlen die Option "Sync new calendars" standardmässig auszuschalten.