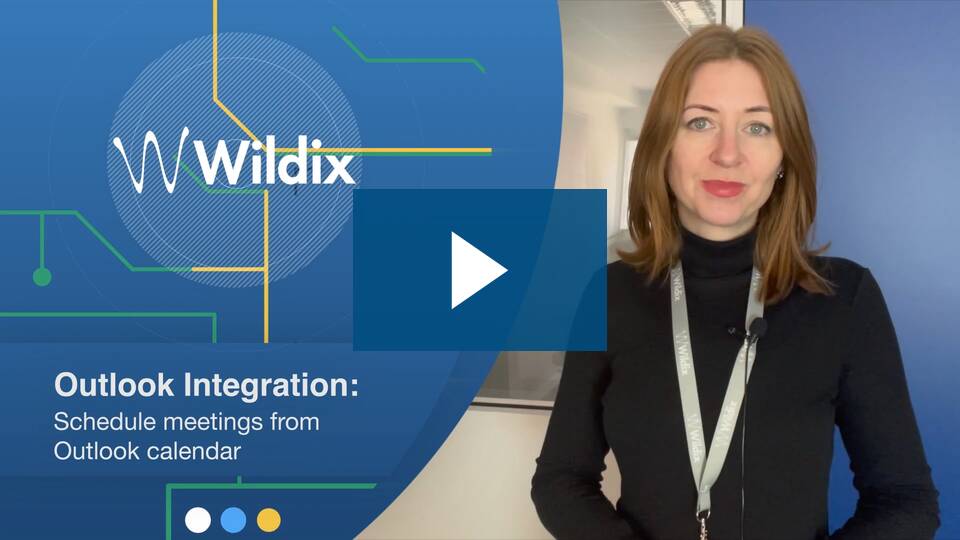initial position
Minimum license level
At least Festnetz+ M is required to use the Wildix-Outlook integration.
With the integration of the Outlook plugin, Wildix offers the possibility of integrating various aspects of Outlook into telephony. Benefits of Wildix Outlook integration include:
- Calendar synchronization (can be activated/deactivated)
- Synchronization of status and user pictures
- Click2call and IM
- call popup
- Caller name lookup and live search in Outlook contacts
- URL to create or mutate a contact during a call
- Creating Wildix conferences from the calendar
installation
With Seabix Managed Clients, the installation is fully automatic. Otherwise download the software here and install it manually. However, the integration into Outlook must be activated manually in the Wildix Integration Service if desired. To do this, proceed as follows:
- Click on the Wildix taskbar icon

- Then select “Enable Outlook Integration” (you must be an administrator)

- After restarting Outlook you should now be asked whether you want to install the Wildix Outlook Plugin. Please confirm this.
Disabled Outlook add-ins
Outlook may mark add-ins as disabled. In this case go to File > Options > Add-Ins > Manage > Disabled Items and select the Wildix Add-In and select "Enable". Then restart Outlook.
Using the conference button
If the Outlook plugin is activated, a “New Wildix Conference” button will appear in the calendar view.

Click here and a new calendar entry will automatically open and a Wildix conference will be created in the background. This saves you the manual detour via Wildix Collaboration.
Tip
If you enter the conference title before clicking New Wildix Conference, it will be used as the conference name.
Here is a video guide on the subject:
Settings for synchronization with Outlook
Once the Outlook plugin has been activated and Wildix Collaboration has been reloaded or restarted, you can configure Outlook synchronization preferences in the Wildix Collaboration settings under Outlook.

The settings are described here
| Attitude | remark |
|---|---|
| Calendar synchronization | Calendar synchronization can be enabled or disabled (default: disabled) |
| status assignment | You can activate the desired Wildix status for each Outlook calendar status. You can also use status message to specify whether the content of the appointment should be displayed as a status message. |
| Publish working hours | You can customize how Wildix behaves when you are outside of your working hours. |
| Status message private events | Activate the function if you do not want to activate the status message for private events |
| pop up | Allows you to open Outlook for incoming or outgoing calls. You can decide whether you want to do this manually (button in the call window) or when the call rings or picks up. |
For more information, see the video tutorials below:
Calendar selection for synchronization
In the Outlook calendar view, you can select which calendars are synchronized under Settings.
Recommendation
We recommend turning off the "Sync new calendars" option by default.